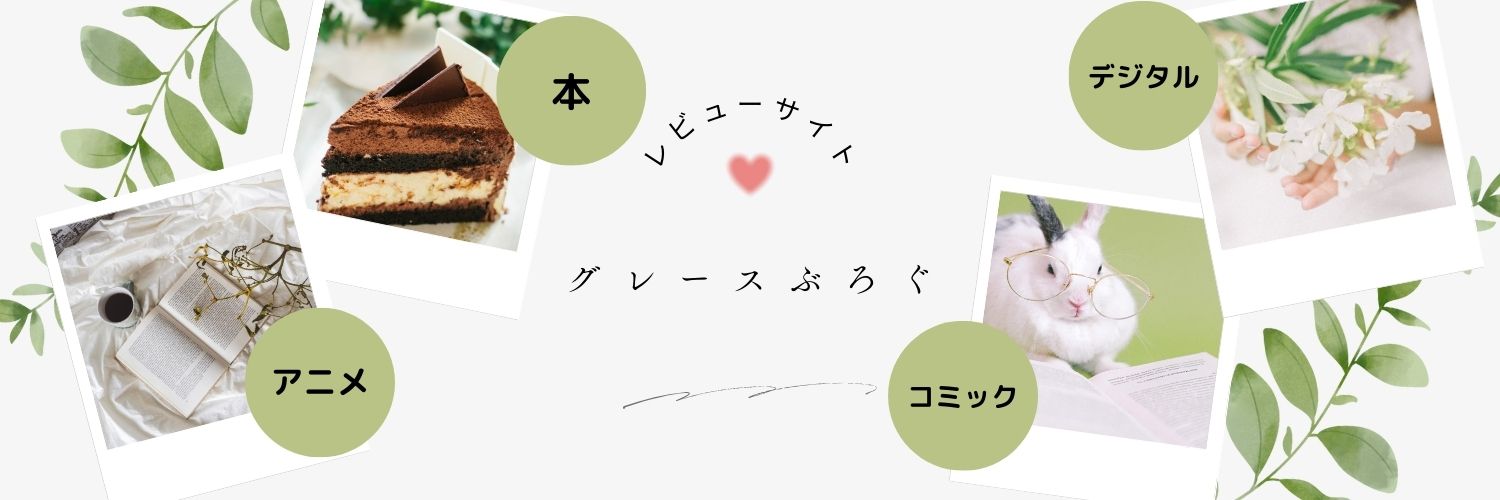グレース
引っ越しやインターネットの切り替えで普段使いのWi-Fiの契約がちょうど途切れて困っていらっしゃる方はいませんでしょうか?
今回ご提案するのは持っているAndroid端末をポケットWi-Fiの代わりにしようという試みです。
私の場合はAndroid端末をPC、iPadにテザリングする方法です。
スペック詳細。
| ポケットWi-Fiの代わりに使おうとする端末 | Android moto g31(w) モトローラ |
| Androidのsim | データsim(データのみ。イオンモバイルの格安sim) |
| Wi-FiモデルのiPad | iPad(第9世代)Wi-Fiモデル |
| PC | Windows10 |
Android側の設定
Android側の設定
- 1設定
- 2ネットワークとインターネット
- 3アクセスポイントとテザリング
- 4Wi-Fiアクセスポイントの使用→オン
- 5同じページの下の方に「アクセスポイントのパスワード」(そのままもOK)
- 6上からスワイプし、「Bluetooth」と「アクセスポイントとテザリング」ONになっていることを確認。
iPad側の設定
iPad側の設定
- 1BluetoothをON
- 2自分のデバイスを接続する。
(私の場合はmoto g31(w)をタップ)
「未接続」から「接続済み」に変わったらOK - 3Wi-FiをON
- 4Android端末の名称をタップ
(私の場合はmoto g31(w)をタップ) - 5パスワードを入力。
この時のパスワードはAndroidのWi-Fiのパスワード。
Android端末の「設定」→「ネットワークとインターネット」→「アクセスポイントとテザリング」→「Wi-Fiアクセスポイント」→下の方の「アクセスポイントとパスワード」をタップ - 6パスワードを入れてエンターキーを押す。
- 7パスワードがあっていたら接続します。
注意:パスワードが正確でないといくら打っても繋がりません。
面倒ですが、何度も確認して!
PCの場合。
PCの設定
- 1USBでつなぐ。
- 2Androidの端末を上からスワイプし、「USBの設定」をタップ。
- 3USBの設定から「USBテザリング」をタップ。
- 4この時にPC側に信頼するかどうかを訊ねるアナウンスが出る事があります。
- 5ここは「信頼する」をタップ。
- 6PCに繋がります。
- 7USBでつないだ場合、面倒なパスワード設定がいらないという利点があります。
- 8また、PC側に「ホームネットワークxx」で(xxは番号)が出る事がありますが、この設定を共有するか否かです。
- 9パソコンを複数人で使っている場合は「いいえ」。
自分だけのパソコンなら、「はい」で良いでしょう。 - 10完了です
PCにUSBでつないだ場合、パスワードがいらない点とBluetoothよりも速度が安定する印象があります。

グレース
今回のAndroid端末はモトローラでしたが、ほとんどのAndroid端末で同じような設定が可能です。
テザリングはほとんどの端末で10台まで接続可能です。
新しい住居やネット環境がすぐにつながらない場合に暫定的に使える方法だと思います。
いきなり、家のWi-Fiが落ちた時にも使えますので、試してみてください。